Fixing ‘Use the other installation disc that says 64-bit’
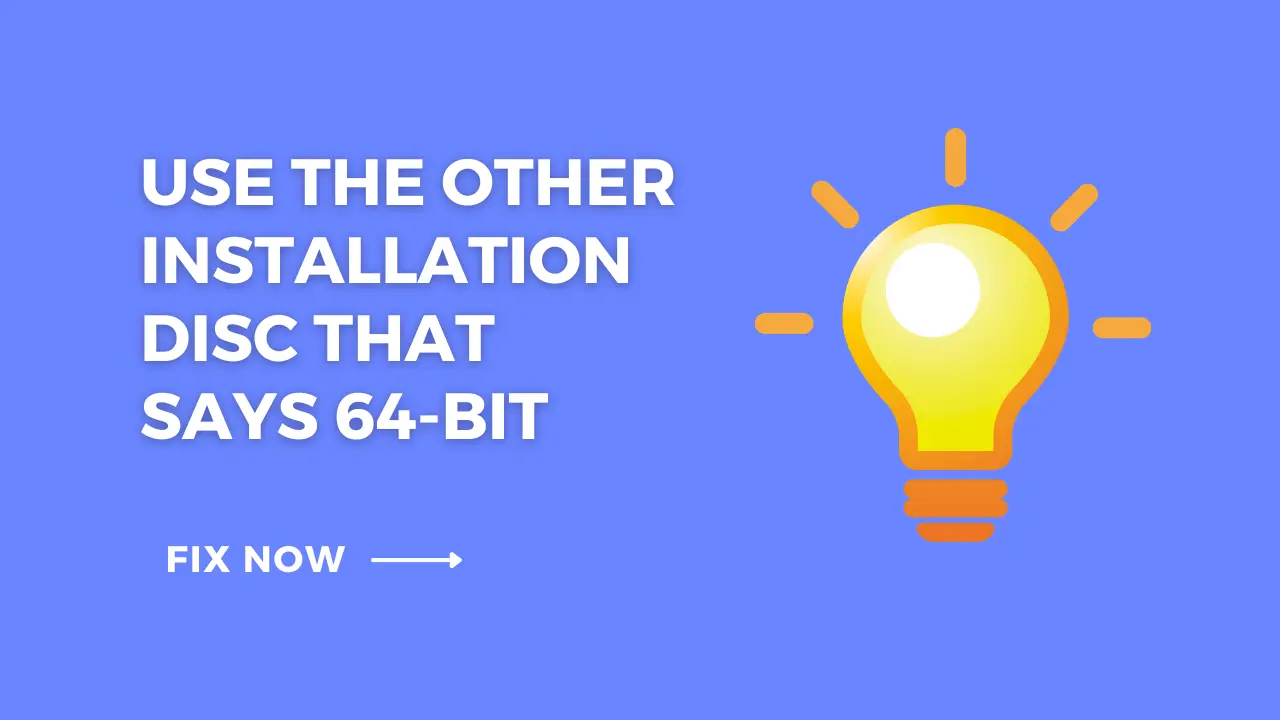
Welcome to this comprehensive tutorial on resolving the common ‘Use the other installation disc that says 64-bit’ error that occurs during Windows installation or upgrade. This error typically arises when attempting to install the 32-bit version of Windows on a 64-bit operating system.
Fear not! In this step-by-step guide, we will explore effective methods to fix this error and successfully install or upgrade Windows 10 on your computer. Before moving forward let’s first learn about the tool that you will need. So, let’s get started!
What is WinCDEmu?
WinCDEmu is a lightweight and free software utility that allows you to mount ISO files as virtual DVD drives on your computer. It provides a convenient way to access and use the contents of an ISO file without the need for physical media.
How To Install WinCDEmu?
Here’s how you can install WinCDEmu:
- Visit the official WinCDEmu website.
- Download the appropriate installer for your operating system.
- Once the download is complete, locate the installer file and double-click on it to run the installation process.
- Follow the on-screen instructions provided by the installer.
- During the installation, you may be prompted to select additional components or specify installation settings. Adjust these options according to your preferences.
- Once the installation is finished, WinCDEmu should be successfully installed on your computer.
After installing WinCDEmu, you can use it to mount ISO files by right-clicking on the desired ISO file, selecting the “Mount” option, and choosing the drive letter for the virtual DVD drive. This will allow you to access the contents of the ISO file as if it were a physical disc inserted into your computer’s DVD drive.
Step 1: Downloading the Correct ISO File:
- First, ensure that you download the ISO file from a computer running a 64-bit architecture. This is crucial to avoid compatibility issues.
- Once you have the correct ISO file, it’s time to create a bootable media. This will enable you to install or upgrade Windows 10 smoothly. For detailed instructions on creating a bootable media, you can follow our guide below.
Step 2: Resolving the Error During Installation:
- Insert the installation disc (DVD) or connect the USB drive containing the Windows installation files to your computer.
- In case you have the Windows ISO file but haven’t burned it yet, fret not! We can use a nifty tool called WinCDEmu to mount the ISO file as a virtual DVD drive. Follow these steps:
- Download and install WinCDEmu from the official website.
- Once installed, right-click the Windows ISO file and select the “Mount” option from the dialogue menu.
- Choose the desired drive letter for the virtual DVD drive (e.g., D drive).
- Now, let’s navigate to the installation files and initiate the Windows installation process:
- Click the Start button and open Windows Explorer by navigating to “My Computer” or “This PC.”
- Locate the DVD drive or the mounted virtual drive that contains the Windows installation files.
- Here, you might encounter one of the following scenarios:
- Scenario A: If you see a “sources” folder, open it and look for the “setup.exe” file. Double-click on “setup.exe” to initiate the Windows installation process.
- Scenario B: If you don’t see a “sources” folder but find folders like “x32” or “x64” (or “amd64”), open the folder that corresponds to your operating system’s architecture. For instance, if you are currently running Windows 10 x64, open the “x64” folder. Inside, you should find the “sources” folder. Open the “sources” folder and navigate to the “setup.exe” file. Double-click on “setup.exe” to begin the installation.
You can download the Windows 10 ISO file using the Free Download Manager known as FDM. If you get any error while downloading using FDM you can check out our guide on fixing FDM HTTP errors to get the downloading start again. And move to the installation step.
Conclusion
Congratulations! You have successfully learned how to resolve the ‘Use the other installation disc that says 64-bit’ error and proceed with the installation or upgrade of Windows 10 on your computer. By ensuring that you download the correct ISO file from a 64-bit architecture computer and selecting the appropriate folders and files during installation, you can avoid encountering this error. Remember to back up your important data before making any system changes to ensure its safety.
We hope this tutorial has been helpful in guiding you through the process. If you have any further questions or need additional assistance, don’t hesitate to refer to our website. Enjoy your seamless Windows 10 installation experience and share your thoughts in the comments section.
